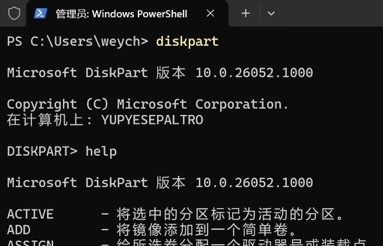这篇教程适用于各种对 QEMU 或 UTM 虚拟机用户不熟悉 Windows 安装但又只能使用键盘的情况。
能够使用 PS/2 控制器的用户,请自行使用图形界面的 setup.exe 。
# 前言
微软从 Windows Vista(NT 6.0)开始使用 .wim 和 .esd 最大压缩映像文件作为 Windows 的部署包。因而从 Windows Vista 开始,发烧友高级用户可以选择从命令提示符安装 Windows 副本到磁盘上。
本文适用于内核版本号 6.0 及以上的 Windows。截止本文发布,这些 Windows 包括:
- Windows Vista
- Windows 7
- Windows 8.x
- Windows 10
- WIndows 11
对于以下 Windows 版本,本教程不适用:
- Windows XP
- Windows ME
- Windows 2000
- Windows 98
- Windows 95
- Windows 1.x, 2.x, 3.x, etc.
# 准备
# 下载 .iso 映像
对于 Windows 11 和 Windows 10,访问下载 Windows 10 和下载 Windows 10。
对于 Windows 8.x 及以下,访问 MSDN, ITELLYOU、NEXT, ITELLYOU 或 HelloWindows.cn。
注意校验 MD5 值。
# 刻录映像
将可移动储存介质上的分区格式化( mkfs 、抹掉)为 exFAT 或 NTFS。
对于 Windows 环境,使用 DiskGenius 或 Ventoy 将映像刻录至 U 盘等可移动储存介质。
对于 Linux,使用 dd 命令。
对于 macOS(OS X、Mac OS X)环境,使用 磁盘工具.app 。
# 重新拔插可移动储存介质
在 Mac 上,必须推出磁盘并重新连接。
# 安装
# 进入预安装环境(PE)
重新启动计算机,进入固件设置,确认你的计算机是以何种方式启动:
- UEFI BIOS, UEFI, EFI
- Legacy, CSM, BIOS
Windows 7 之前的系统不支持 UEFI 启动方式。
从可移动储存介质启动安装。Windows PE 会加载必要的文件至内存中。
# cmd.exe 安装
# 打开命令提示符
在 Windows PE 的安装程序上,按热键 <kbd>Shift</kbd><kbd>F10</kbd > 打开命令提示符。
# 分区
进入 diskpart :
1 | diskpart.exe |
1 | Microsoftdiskpart 版本 10.0.26052.1000 |
列出磁盘:
1 | list disk |
1 | 磁盘 ### 状态 大小 可用 Dyn Gpt |
选择并清除磁盘:
1 | select disk 0 |
- 对于 UEFI 启动方式,转换为 GUID 分区表(GPT):
1 | convert gpt |
- 对于 Legacy 启动方式,转换为主引导记录(MBR):
1 | convert mbr |
再次使用 list disk 命令,检查 “Gpt” 一栏是否标有星号或是否不标有星号。
- 对于 UEFI 启动方式,建立并格式化 EFI 系统分区(ESP):
1 | create partition efi size=100 |
以上命令将新建一个 ESP 并格式化为 FAT32,同时指派驱动器号为 S: 。
建立并格式化 Windows 分区:
1 | create partition primary |
以上命令将新建一个主分区并格式化为 NTFS,同时指派驱动器号为 W: 。
- 对于 Legacy 启动方式,标记主分区为活动:
1 | active |
以上命令将标记主分区为活动分区。
- 对于 Legacy 启动方式,使用
list partition命令,检查 Windows 分区(分区 1)是否活动即是否标有星号。
# 部署映像
查看光盘映像的驱动器号:
1 | list volume |
1 | 卷 ### LTR 标签 FS 类型 大小 状态 信息 |
一般该驱动器的 “类型” 一栏为 “DVD-ROM”。
退出 diskpart.exe :
1 | exit |
确认 .esd 或 .wim 映像是否在该驱动器内:
1 | dir D:\Sources\install.* |
如果有输出,则存在该映像。映像的路径可能是以下 6 种等,请根据实际情况判断:
D:\Sources\install.esdD:\Sources\install.wimD:\x86\Sources\install.esdD:\x86\Sources\install.wimD:\x64\Sources\install.esdD:\x64\Sources\install.wim
以第 2 种为例。使用 dism (部署映像服务和管理工具)查看映像所包含的 Windows 版本:
1 | dism.exe /Get-ImageInfo /ImageFile:"D:\Sources\install.wim" |
输出类似于:
1 | 部署映像服务和管理工具 |
不同映像的输出不同。选择你需要的版本,此处以索引 6 即 Windows 11 专业工作站版为例,部署映像到 Windows 分区:
1 | dism.exe /Apply-Image /ImageFile:"D:\Sources\install.wim" /Index:6 /ApplyDir:"W:\" |
其中 /Index 参数取决于你选择的版本索引。本文以 6 为例。
部署时 dism 会显示进度。操作完成将提示:
1 | 操作成功完成。 |
可以使用 dir W:\ 命令查看部署结果。
# 安装引导
使用 bcdboot (bcd 启动文件创建和修复工具)安装引导。
- 对于 UEFI 启动方式,参数
/s指定 ESP 安装引导:
1 | bcdboot.exe W:\Windows\ /S s: /f ALL /l zh-CN |
- 对于 Legacy 启动方式,安装引导:
1 | bcdboot.exe W:\Windows\ /f BIOS /l zh-CN |
# 重启
可以用断电方式重新启动,但是最好以 wpeutil 重启:
1 | wpeutil.exe reboot |
# Windows 准备
等待 Windows 启动服务、准备设备,进入 OOBE 并设置系统。