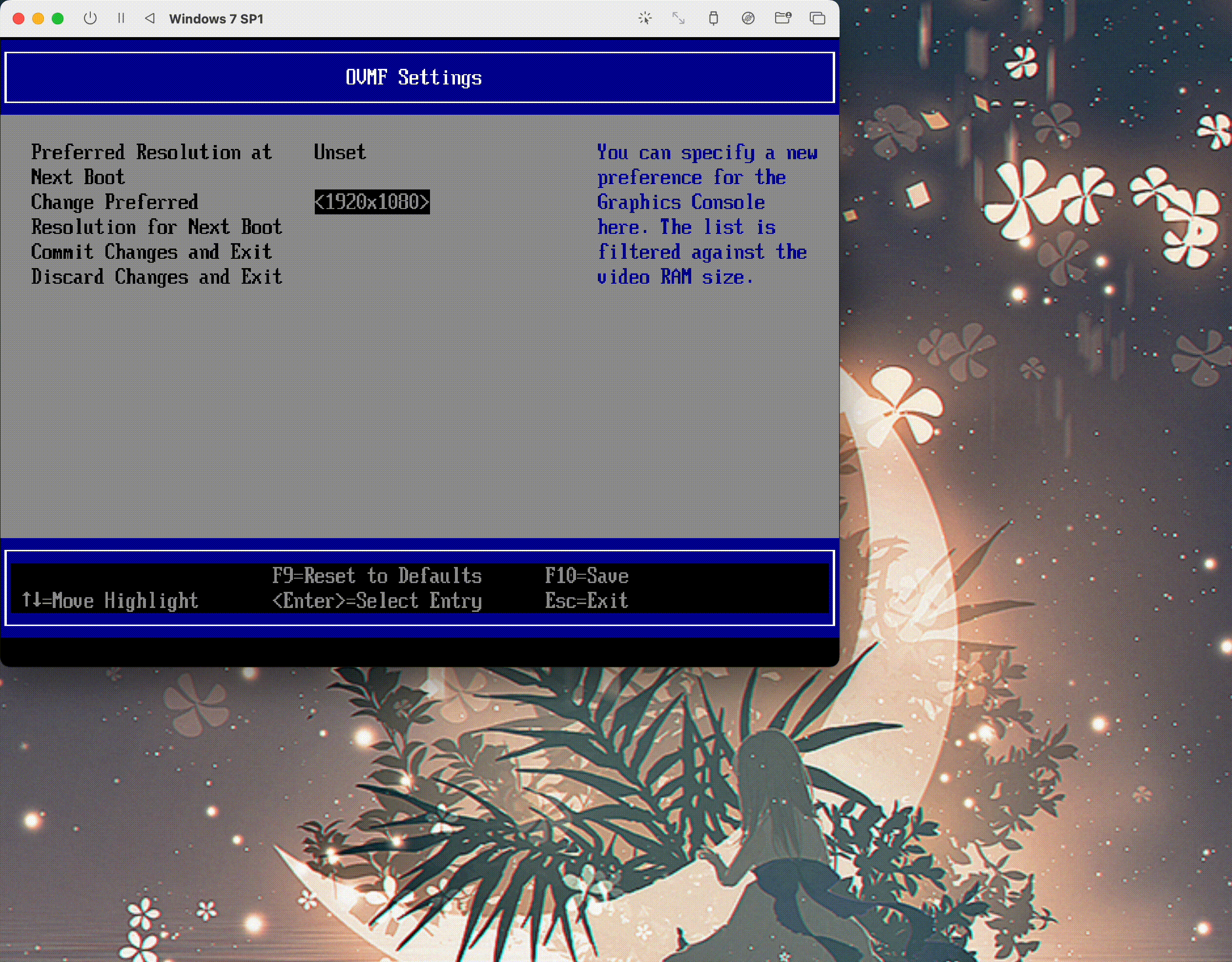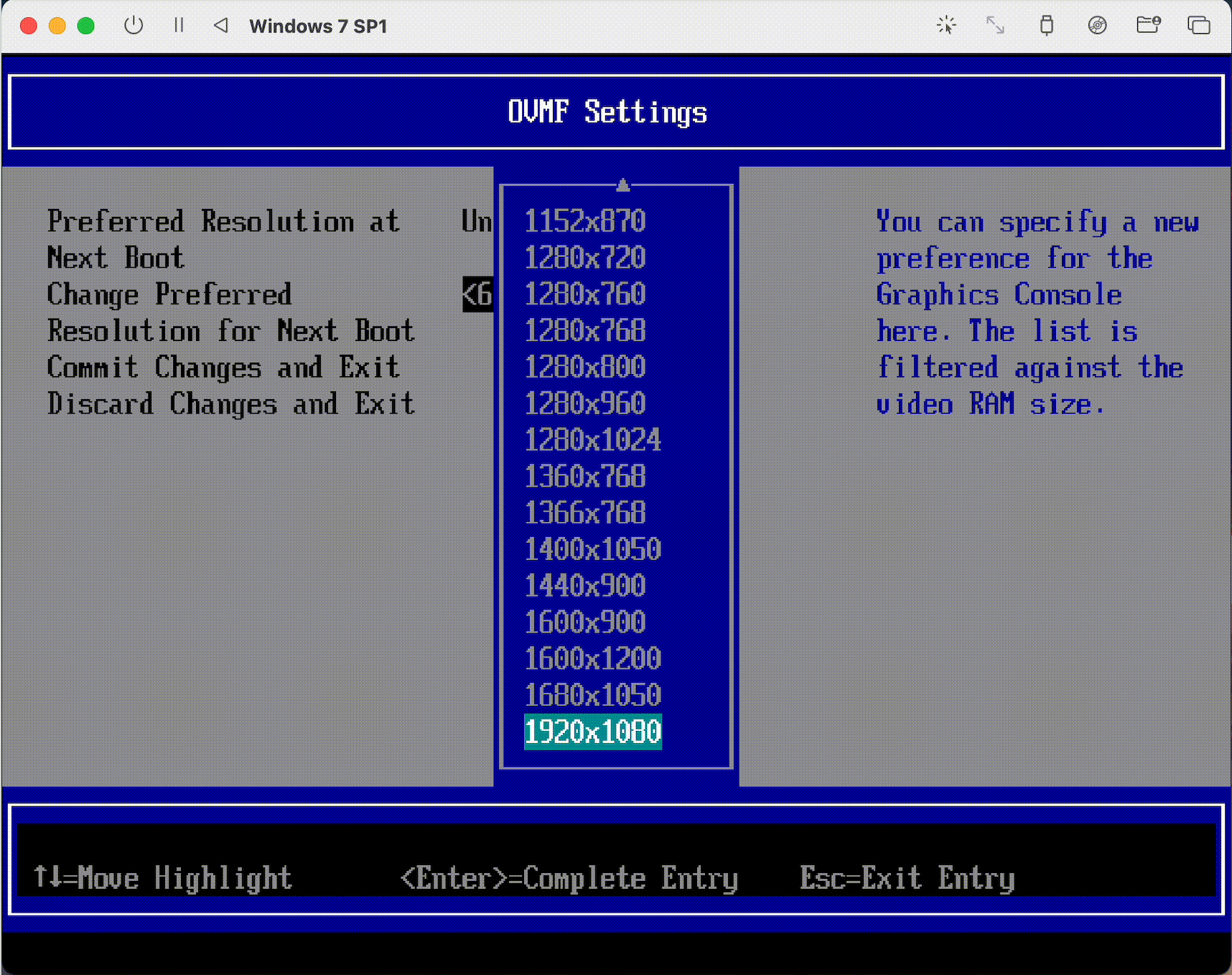本文所用到的 .gif 文件由该命令生成: for i in *.mov; do ffmpeg -hwaccel auto -i "$i" -filter:v "crop=2525:1971:384:86" "$i.gif"; done 。
“2525”“1971” 代表将要生成的 .gif 文件的分辨率。
“384”“86” 将要生成的 .gif 文件左上角在原 .mov 文件中的位置。
UEFI 启动方式的 UTM 虚拟机不能在操作系统内部使用实用工具(如 Windows 控制面板 control.exe )来调整分辨率,必须重启到 UEFI 固件设置修改分辨率。
本教程指导用户在 UEFI 固件设置中调整分辨率。
# 先决条件
正确选择模拟显卡。截止本文发布,虚拟机设置中的 “显示> 模拟显卡” 中共有 8 种显卡:
virtio-gpu-devicevirtio-gpu-gl-device (GPU Supported)- virtio-gpu-gl-pci (GPU Supported)
- virtio-gpu-pci (GPU Supported)
- virtio-ramfb
- virtio-ramfb (GPU Supported)
- virtio-vga
- virtio-vga-gl (GPU Supported)
不建议新手用户选择带 “device” 的显卡,因为这需要 virtio-dbus 支持,否则无法启动虚拟机。
带 “(GPU Supported)” 的显卡需要安装 guide tool(如 UTM Guide Tool 或 Spice Guide Tool),但未安装 guide tool 的虚拟机仍可正常启动。
带 “gpu” 的显卡可以大范围调整分辨率有时候甚至大得离谱;带 “ramfb” 的显卡可以小范围调整分辨率;带 “vga” 的显卡则介于两者之间。
详细信息如下表。
| 显卡 | 是否需要 virtio-dbus | 是否推荐安装 guide tool | 分辨率等级 |
|---|---|---|---|
| virtio-gpu-device | 是 | 否 | 高 |
| virtio-gpu-gl-device (GPU Supported) | 是 | 是 | 高 |
| virtio-gpu-gl-pci (GPU Supported) | 否 | 是 | 高 |
| virtio-gpu-pci (GPU Supported) | 否 | 是 | 高 |
| virtio-ramfb | 否 | 否 | 低 |
| virtio-ramfb (GPU Supported) | 否 | 是 | 低 |
| virtio-vga | 否 | 否 | 中 |
| virtio-vga-gl (GPU Supported) | 否 | 是 | 中 |
选择一个你认为合适的模拟显卡。
# 进入 UEFI 固件设置
启动虚拟机后,立即快速多次按下 escape(Esc)键,直到进入固件设置。
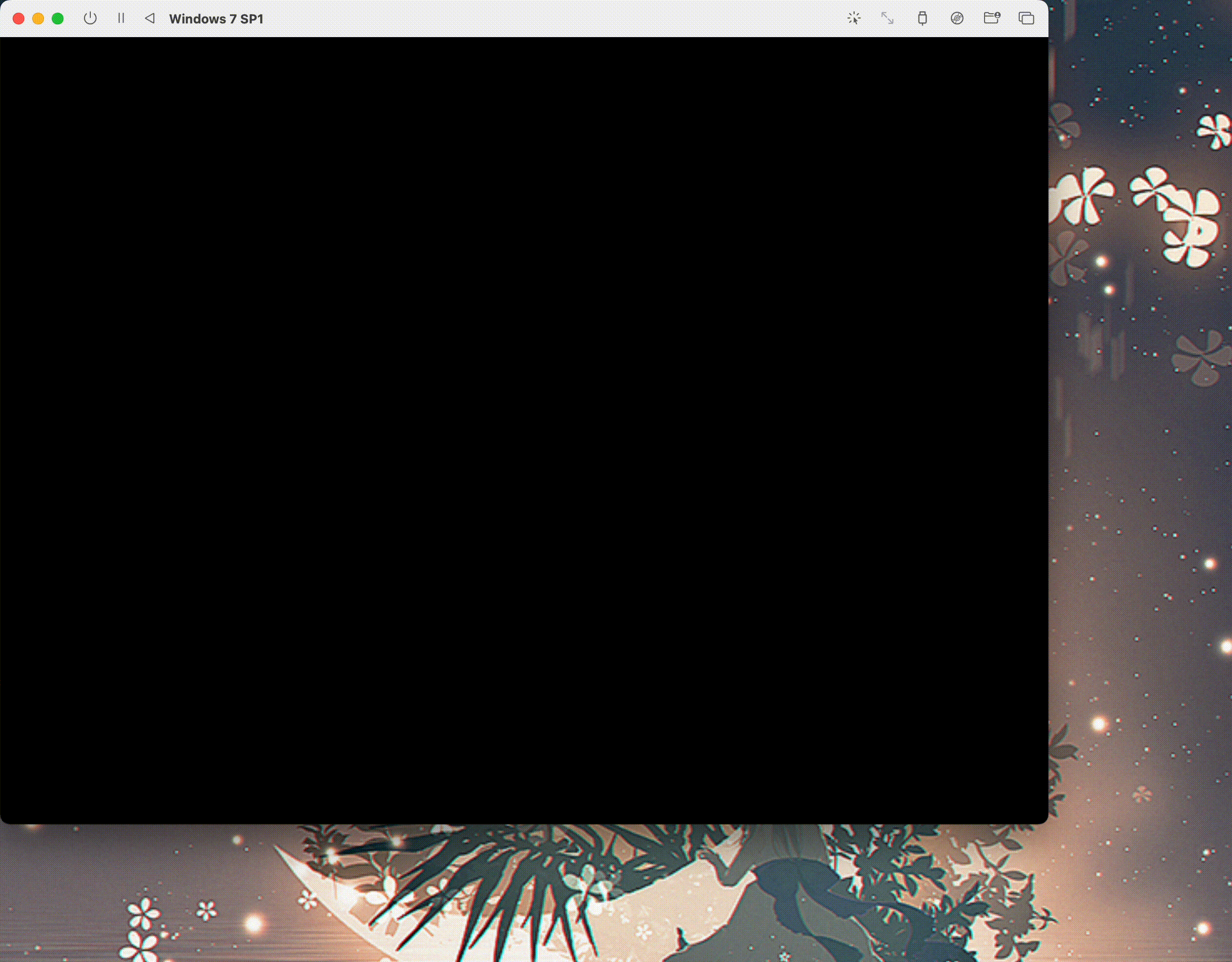
# 进入 Device Manager 选项
按下方向键将焦点移动到 “Device Manager” 选项上。
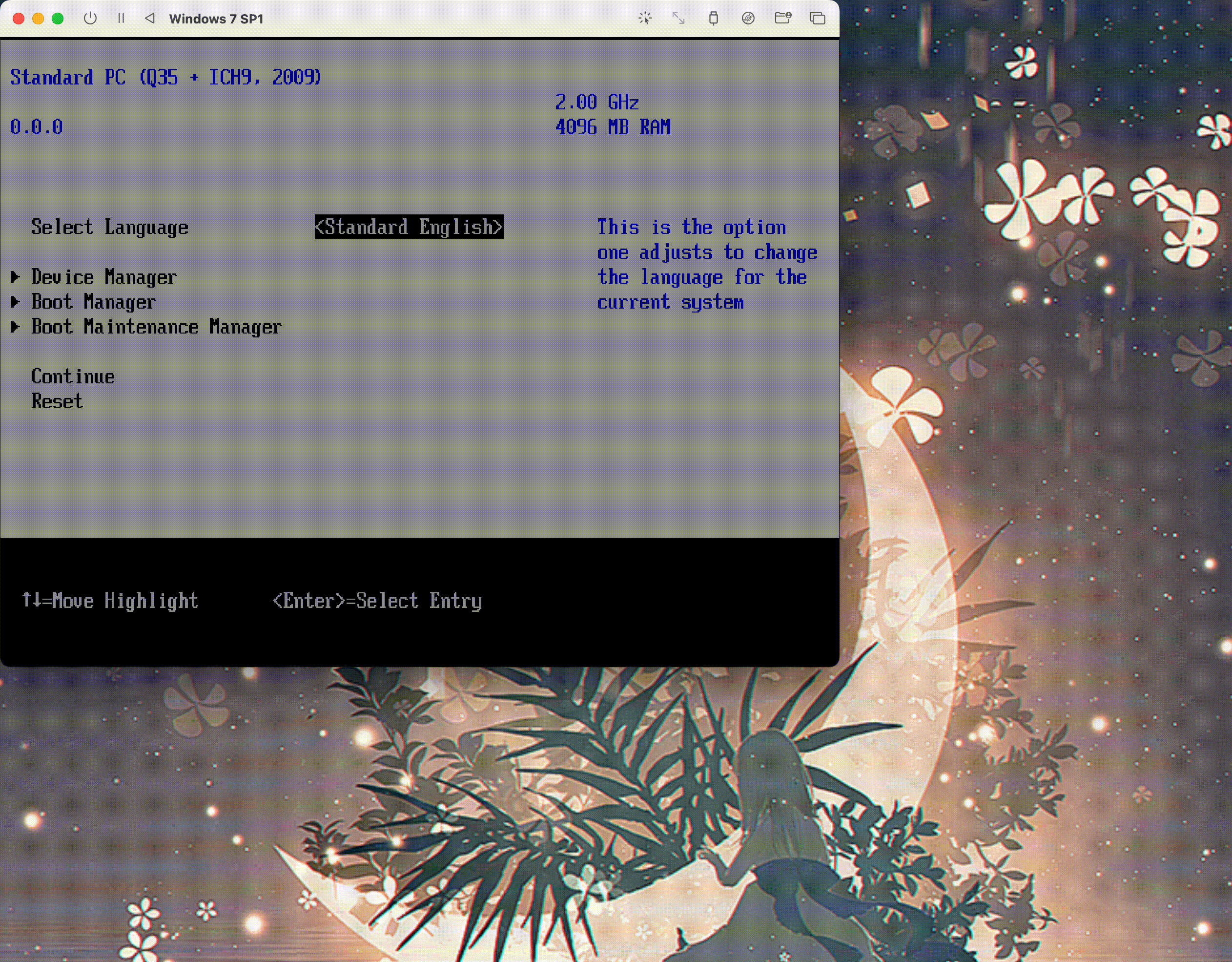
按下回车,进入 “Device Manager” 选项。
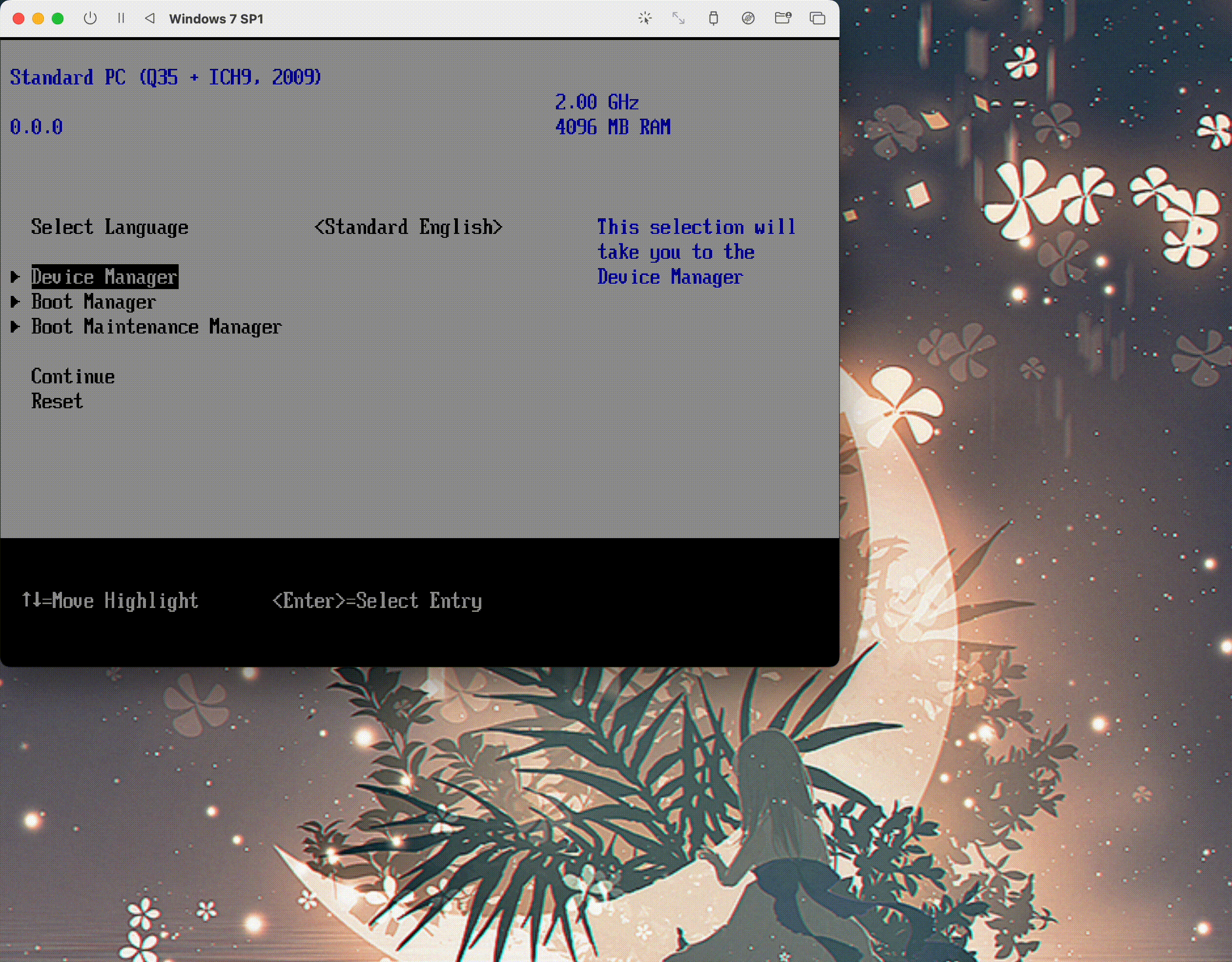
# 进入 OVMF Platform Configuration 选项
按下方向键将焦点移动到 “Platform Configuration” 选项上。
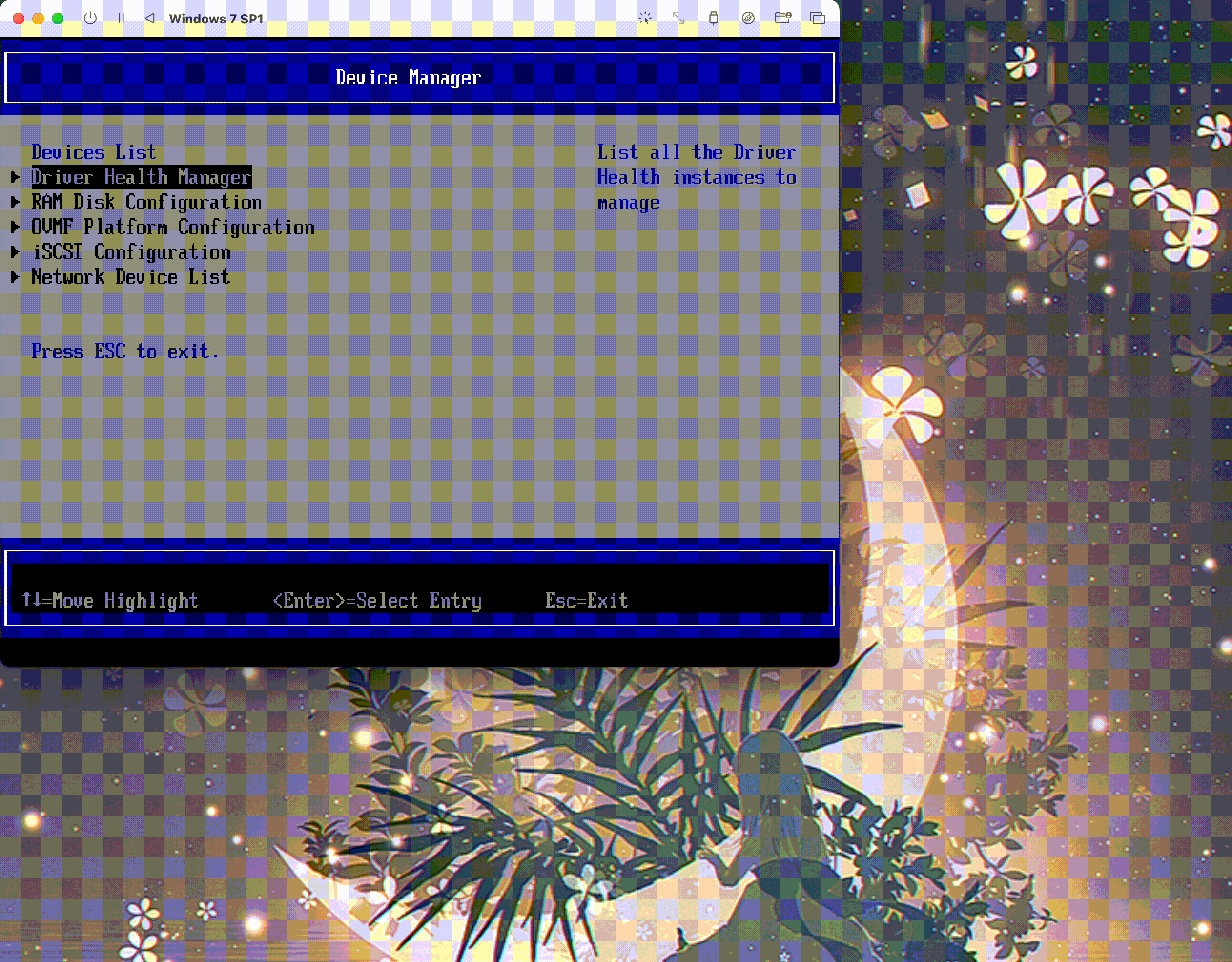
按下回车,进入 “Platform Configuration” 选项。
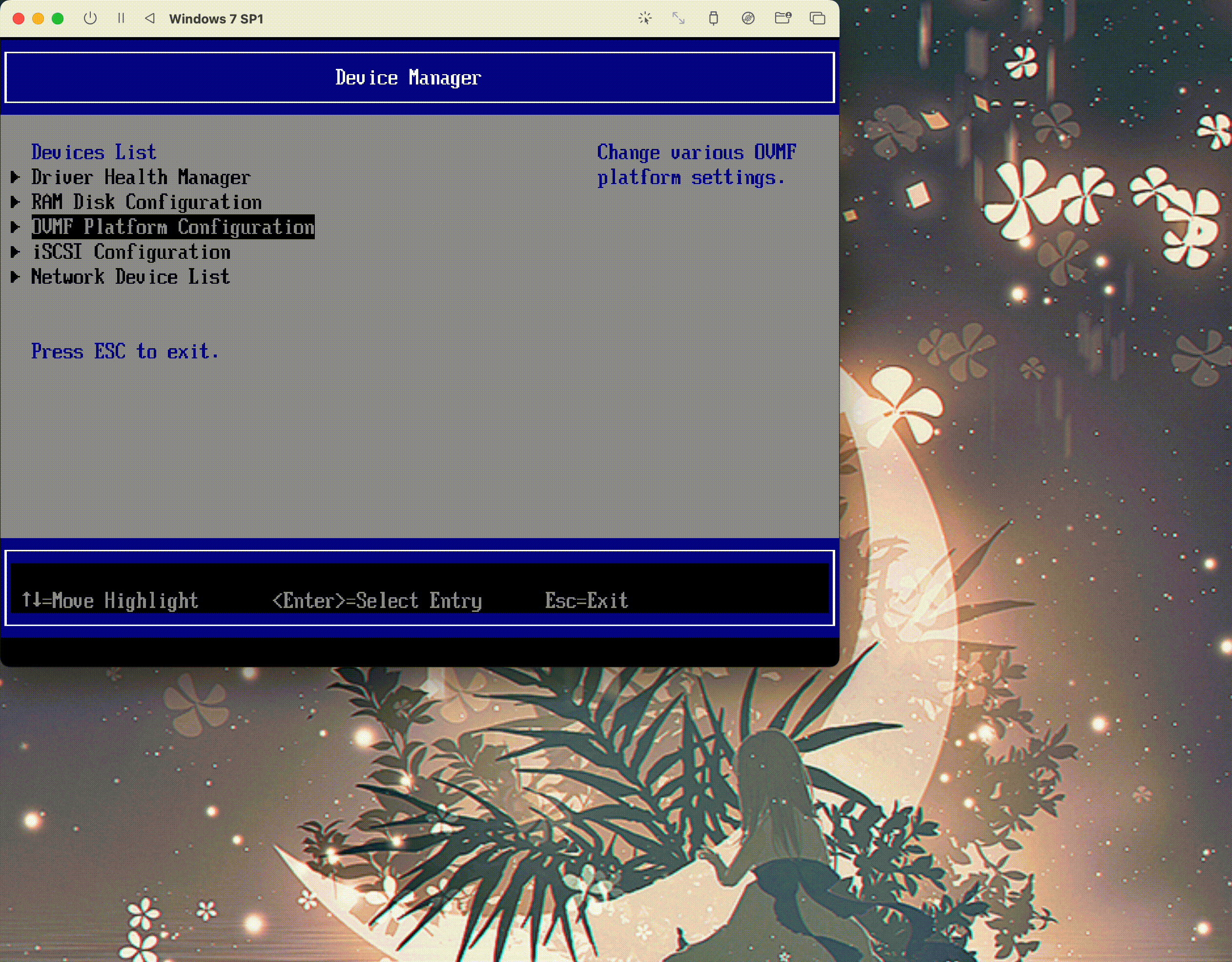
# Change Preferrd
按下回车,进入 “Change Preferrd”(修改分辨率)选项。
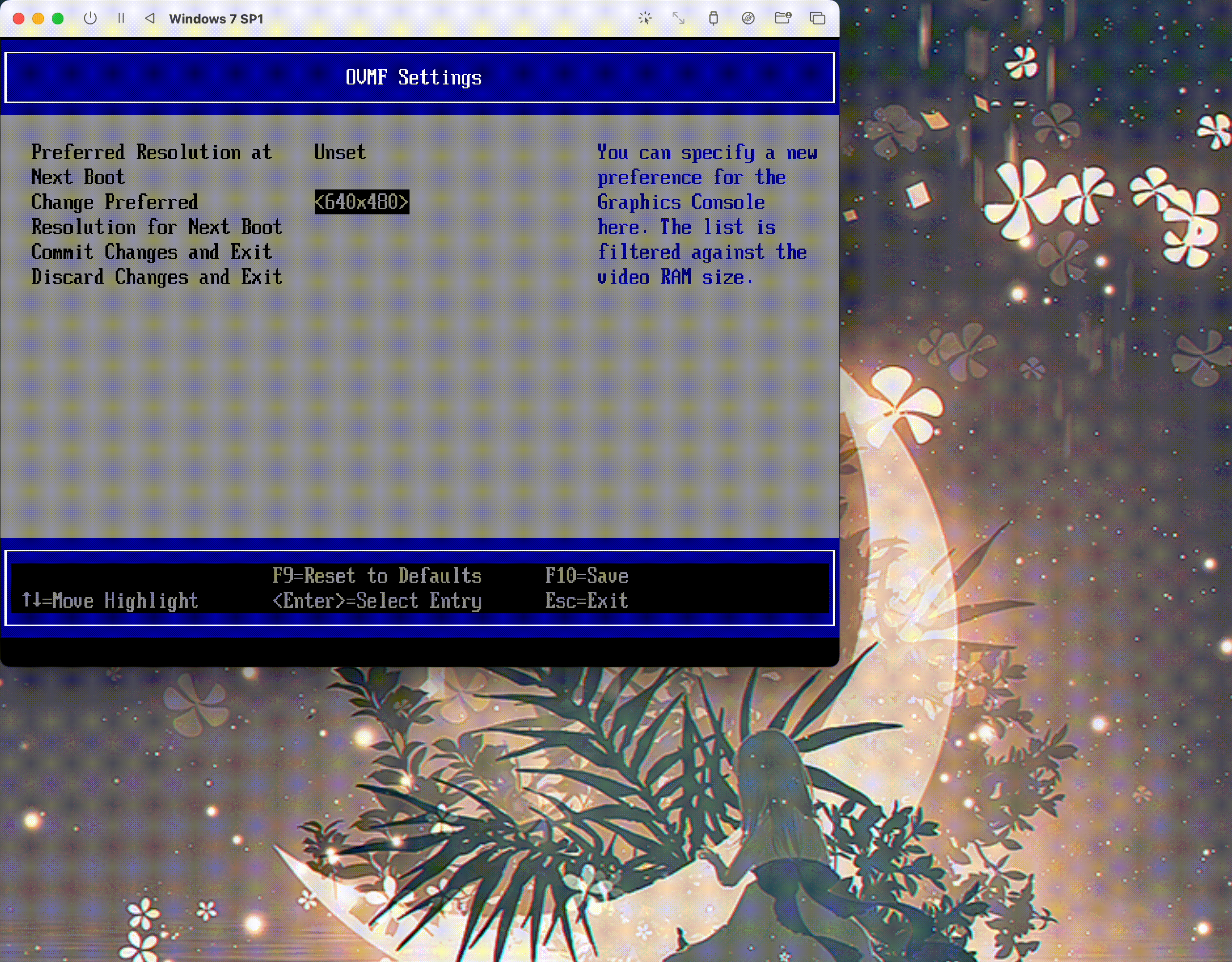
按上、下方向键选择你认为合适的分辨率(图中为 1920x1080)。
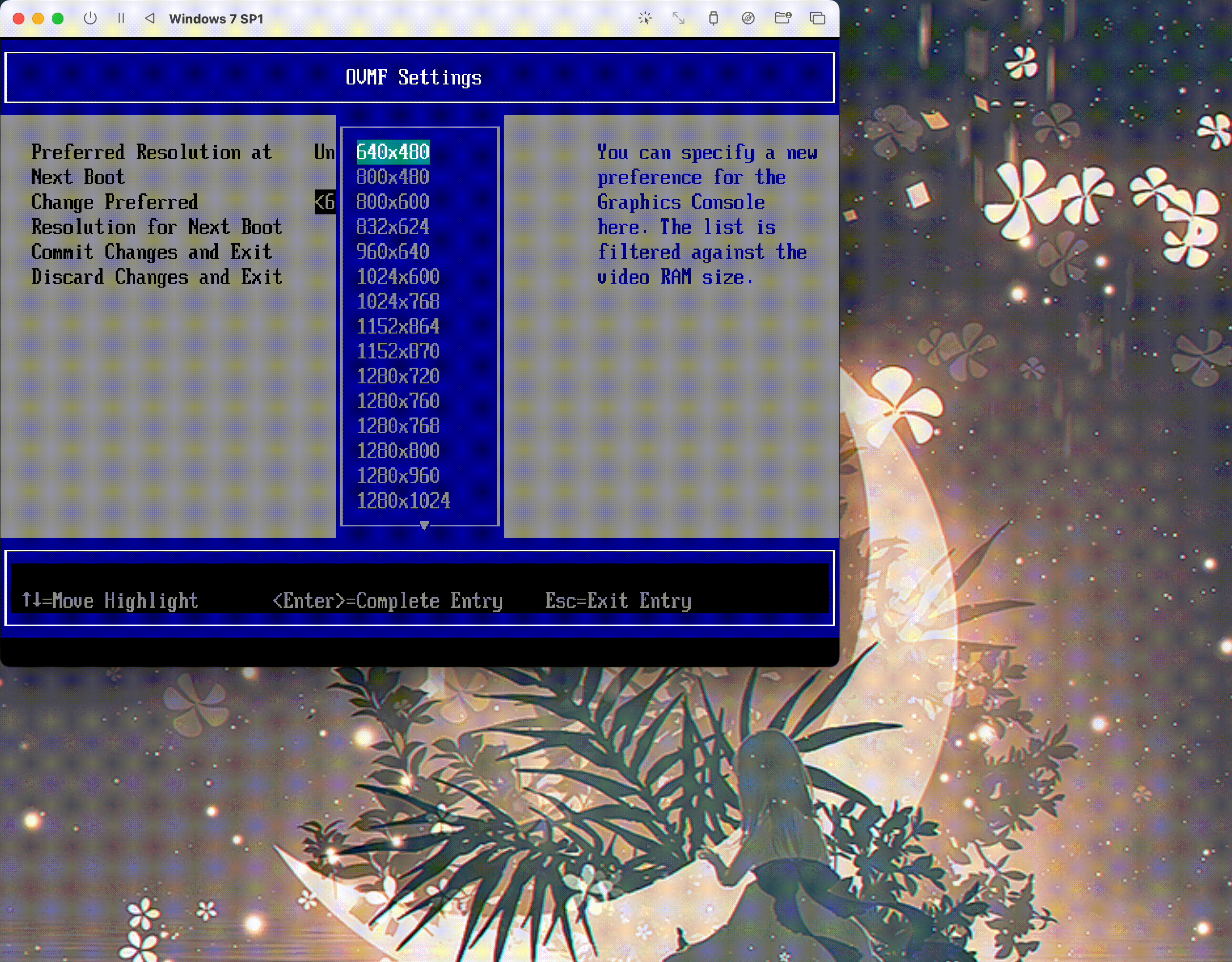
按回车键(Enter)确认选择。
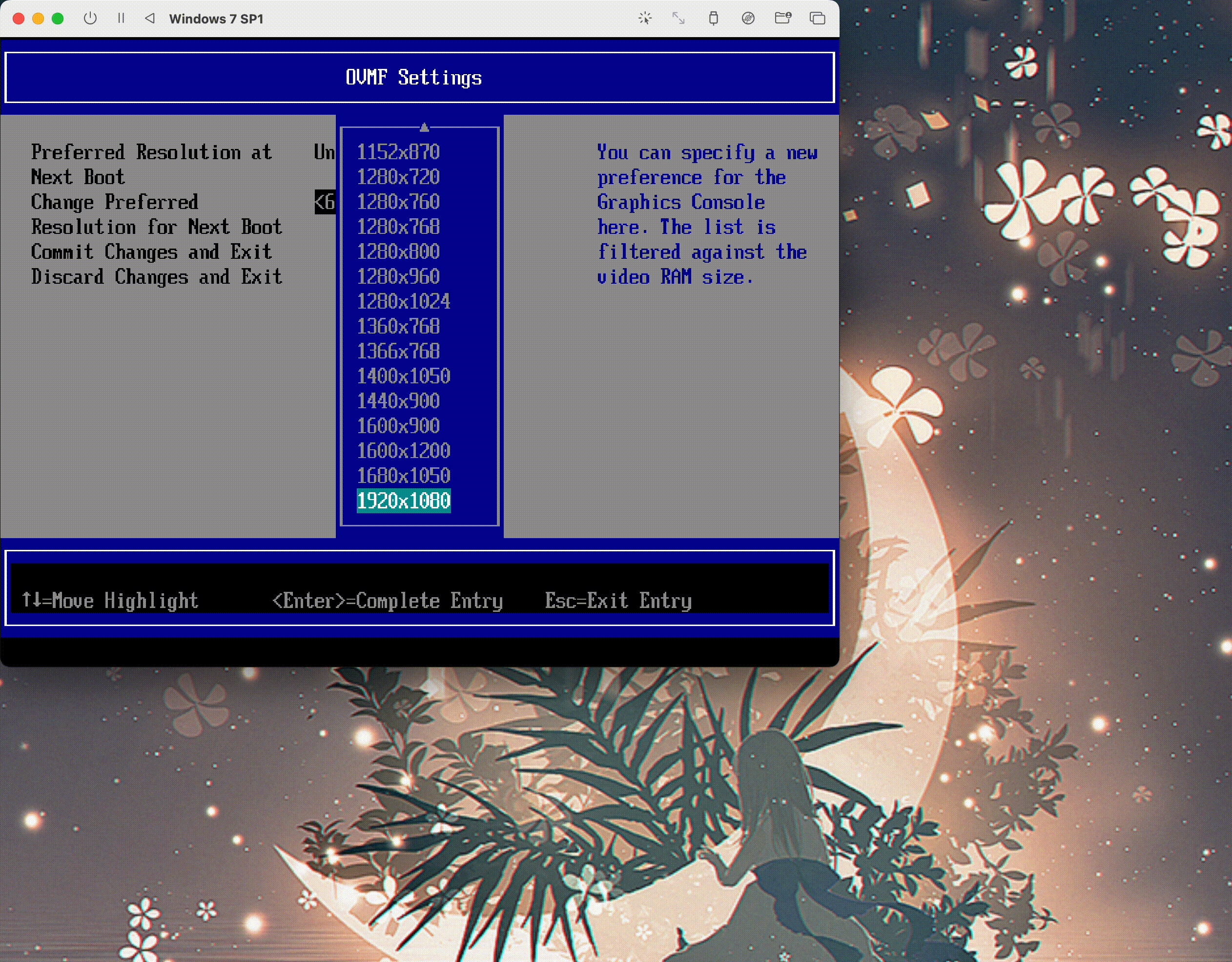
可观察到画面右下角有黄色的 “Configuration changed” 字样。
# 保存更改
按 F10 打开保存菜单。
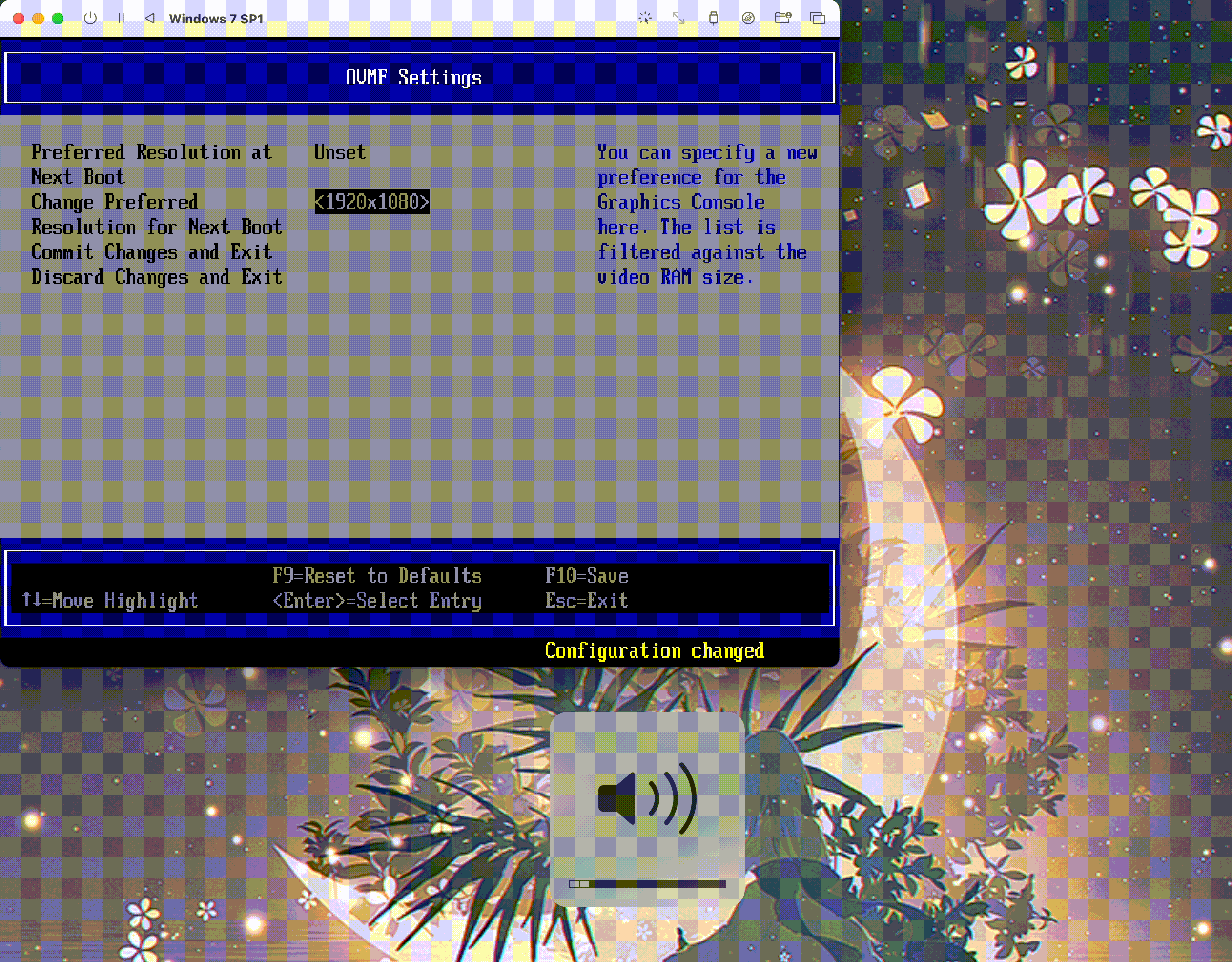
按 Y 键确认保存。如果不想保存,按 N 键或 escape(Esc)键。
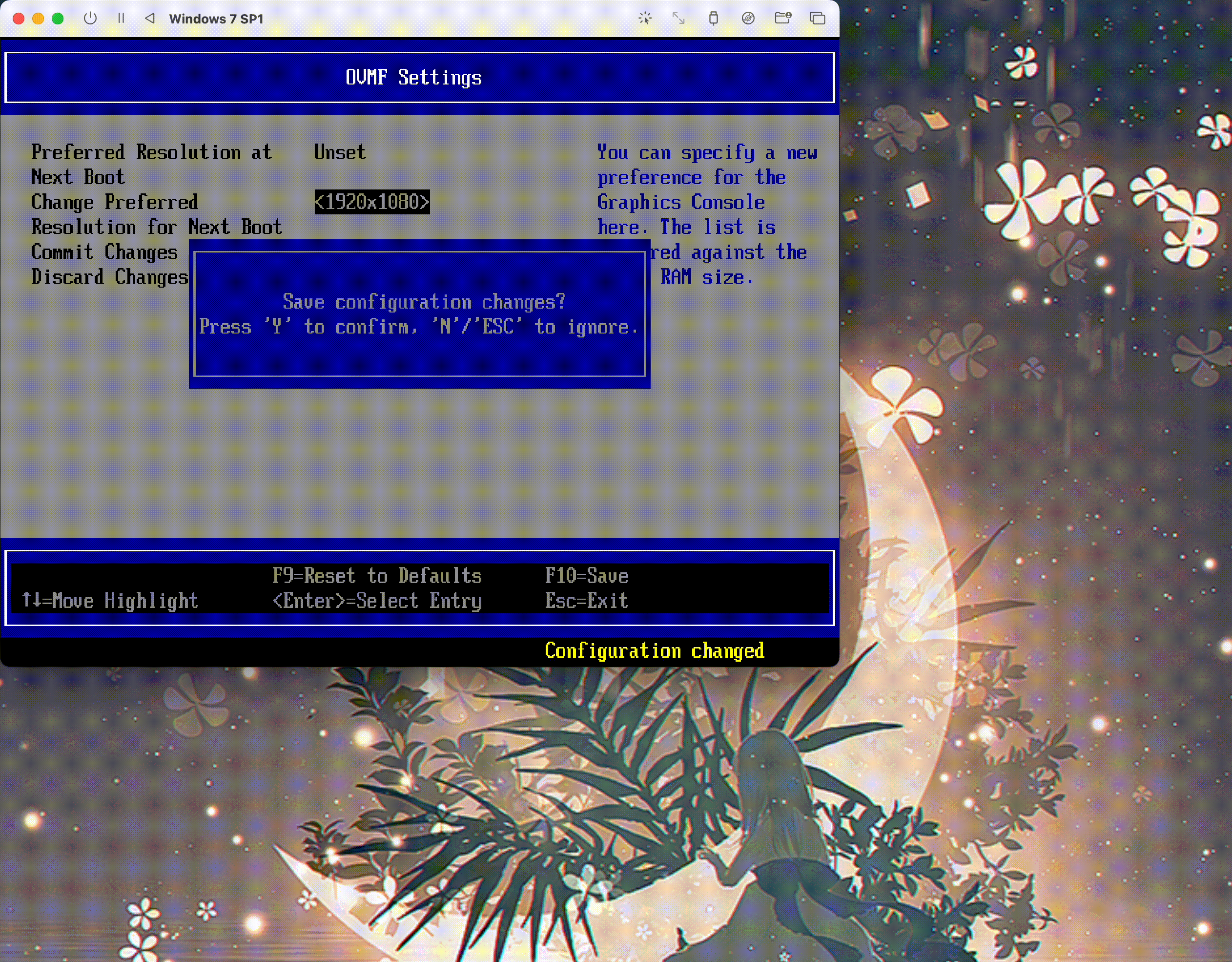
# 退出并重启
按 2 次 escape(Esc)键退回至固件设置主页。
按上、下方向键选择 “Continue” 选项。
按回车键(Enter)即可正常启动。